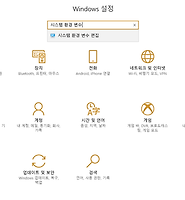| 일 | 월 | 화 | 수 | 목 | 금 | 토 |
|---|---|---|---|---|---|---|
| 1 | 2 | 3 | 4 | |||
| 5 | 6 | 7 | 8 | 9 | 10 | 11 |
| 12 | 13 | 14 | 15 | 16 | 17 | 18 |
| 19 | 20 | 21 | 22 | 23 | 24 | 25 |
| 26 | 27 | 28 | 29 | 30 | 31 |
- mysql
- nGrinder
- ssh
- appium server
- 28015
- PYTHON
- openpyxl
- ftp
- rethinkdb
- postgres
- GoCD
- port forwarding
- Jupyter
- SWIFT
- nohup
- sshpass
- Materials
- ubuntu
- Jupyter Notebook
- 실행권한
- STF
- postgresql
- STF_PortForwarding
- nmap
- kitura
- create table
- perfect
- insert
- appium
- centos
- Today
- Total
don't stop believing
Windows에 Python 설치하기 2 본문
깨끗한 윈도우 PC에서 Python 2.7 버전과 3.6 버전을 설치해 보겠습니다.
먼저 PC에 Python이 설치되어 있는지 버전을 확인해 보겠습니다.
C:\Users\jake>python --version 'python'은(는) 내부 또는 외부 명령, 실행할 수 있는 프로그램, 또는 배치 파일이 아닙니다.
이제 python을 다운받읍시다. Python Official Site로 이동합니다.
Downloads 탭을 클릭하면 Python 3.6.4 버전과 2.7.14 버전을 다운받을 수 있습니다.
우리는 두 버전 모두 설치할 것이기 때문에 모두 다운 받습니다.
python-3.6.4.exe 파일과 python-2.7.14.msi 파일을 다운 받았습니다.
3.6 버전부터 설치해 보겠습니다.
다운받은 python-3.6.4.exe 파일을 거침없이 더블클릭 해줍니다.
설치 화면이 나오면 경로를 유심히 봐 둡니다.
C:\Users\jake\AppData\Local\Programs\Python\Python36-32 이쪽 경로에 설치하겠다고 합니다.
그리고 밑에있는 체크박스 중 Add Python 3.6 to PATH에 체크 합니다. 이건 시스템 환경 변수에 해당 경로를 추가하겠다는 것입니다. 체크를 하지 않는다면 시스템 환경 변수에 추가해 줘야 합니다.
그 다음 Install Now를 클릭합니다.
그럼 Setup Progress 가 나오면서 설치하게 됩니다.
설치가 완료되면 Close 버튼을 눌러줍니다.
왼쪽 하단 윈도우 버튼을 클릭하고 Python을 찾아보면 새로 설치된 것을 확인할 수 있습니다.
cmd 창에서 python 명령으로 python을 사용할 수도 있지만 간단하게 IDLE로도 사용할 수 있습니다.
IDLE를 클릭해 실행해 봅니다. 그리고 print() 함수를 사용해 hello를 프린트 해 봅시다.
이제 시스템 환경 변수가 잘 적용 되었는지 cmd 창에서 python --version을 확인해 봅시다.
C:\Users\jake>python --version Python 3.6.4
Python 3.6.4로 나오네요. 환변 변수도 확인해 봅시다.
윈도우 우클릭 > 설정(N) > 설정 찾기 창에 '시스템 환경 변수' 입력 그리고 엔터, 시스템 환경 변수 편집이 검색되면 클릭합니다.
환경 변수(N) 버튼을 클릭합니다.
이번에는 사용자 환경 변수를 확인합니다. jake에 대한 사용자 변수라고 윗쪽에 있네요.
Path를 더블클릭하면 Python36-32라고 추가되어 있는 것을 확인할 수 있습니다.
여기까지가 Python 3.6 버전의 기본 설치가 완료된 것입니다.
이제 Python 2.7을 설치해 봅시다.
다운받은 python-2.7.14.msi 파일을 더블클릭해 설치를 시작합니다.
Next를 클릭하면 설치할 경로를 묻습니다.
변경하지 않고 C:\Python27로 합니다. 3.7 버전의 경로와 구분하기 쉽습니다.
함께 설치되는 기능들을 선택할 수 있습니다. 모두 기본으로 설치 합니다.
Next를 클릭하면 Progress Bar가 로딩되면서 설치가 됩니다.
완료되면 Finish를 클릭합니다.
설치가 완료되었습니다.
좌측 하단 윈도우 키를 눌러 설치된 Python을 확인해 봅시다.
3.7 버전과 같이 IDLE 프로그램도 있습니다.
이제 cmd창을 열고 Python --version을 확인해 봅시다.
C:\Users\jake>python --version Python 3.6.4
Python 버전은 그대로 3.6 버전입니다.
2.7은 3.6 버전 설치와 다르게 자동으로 환경 변수에 추가해 주는 기능이 없습니다. 그래서 수동으로 환경 변수를 추가해야 합니다.
추가할 경로는 아래와 같이 두 개입니다.
C:\Python27
C:\Python27\Scripts
C:\Python27은 실제 python.exe 파일이 있는 경로입니다. 그리고 Python27밑에 Scripts 폴더는 pip.exe 파일이 있습니다. pip은 Python을 사용할때 추가 패키지를 설치할 수 있는 프로그램 입니다.
3.7 버전에서도 환경 변수에 아래처럼 두 개의 경로가 추가 된 것을 확인할 수 있습니다.
C:\Users\jake\AppData\Local\Programs\Python\Python35\
C:\Users\jake\AppData\Local\Programs\Python\Python35\Scripts\
환경 변수 편집창을 열고 새로만들기를 클릭합니다.
빈 입력란이 나오면 C:\Python27 와 C:\Python27\Scripts 이렇게 두개를 추가 합니다. 그리고 위로 이동 버튼을 눌러 제일 윗쪽으로 이동시킵니다.
확인 버튼을 클릭하고 환변 변수 편집에서 나옵니다.
cmd창을 열고 python --version을 확인합니다.
C:\Users\jake>python --version Python 2.7.14
이번에는 2.7.14로 나옵니다.
윈도우에서 Python 2.7버전과 3.6버전을 같이 사용할때는 환경 변수의 순위를 변경해가며 사용하면 됩니다.
여기까지 Python 2.7과 3.6 버전 설치였습니다.
'Python > Basic' 카테고리의 다른 글
| Python 3.x 설치 (on CentOS7) (3) | 2018.10.15 |
|---|---|
| 파일 읽어서 다시 쓰기 (0) | 2018.03.05 |
| Windows에 Python 설치하기 1 (0) | 2018.01.29 |
| timestamp 출력 함수 (0) | 2017.12.27 |
| Mac에 Python3.x 설치 (brew) (0) | 2017.12.13 |