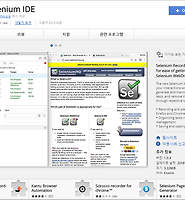Notice
Recent Posts
Recent Comments
Link
| 일 | 월 | 화 | 수 | 목 | 금 | 토 |
|---|---|---|---|---|---|---|
| 1 | 2 | 3 | 4 | 5 | ||
| 6 | 7 | 8 | 9 | 10 | 11 | 12 |
| 13 | 14 | 15 | 16 | 17 | 18 | 19 |
| 20 | 21 | 22 | 23 | 24 | 25 | 26 |
| 27 | 28 | 29 | 30 | 31 |
Tags
- PYTHON
- Materials
- mysql
- kitura
- GoCD
- perfect
- 28015
- rethinkdb
- appium
- nmap
- postgres
- sshpass
- centos
- appium server
- create table
- ubuntu
- insert
- Jupyter
- ssh
- port forwarding
- openpyxl
- ftp
- 실행권한
- STF
- STF_PortForwarding
- SWIFT
- nGrinder
- nohup
- postgresql
- Jupyter Notebook
Archives
- Today
- Total
don't stop believing
element highlight로 확인해 보기 본문
Selenium Code를 작성할때 element를 잘 찾았는지 확인해 보고 싶을때가 있습니다.
SikuliX를 배울때는 highlight 함수가 있어 편하게 확인했는데 Selenium에서는 함수를 하나 만들어 줘야 합니다.
selenium의 webdriver 클레스에 execute_script() 함수가 있습니다. 이걸 사용하면 현재 열려진 화면에 css를 수정하거나 할 수 있습니다.
함수는 아래와 같습니다.
def highlight(element):
# 파라메터로 전달받은 element의 상위 driver를 확인합니다.
driver = element._parent
# highlight() 함수안에 apply_style()이라는 내부 함수를 만들어 줍니다.
def apply_style(s):
# execute_script() 함수를 사용해 해당 element의 css를 추가해 줍니다.
driver.execute_script("arguments[0].setAttribute('style', arguments[1]);", element, s)
# 원래 스타일을 확인하고 저장해 놉니다.
original_style = element.get_attribute('style')
# 내부 함수인 apply_style로 css를 적용합니다.
# 바탕은 노란색, 외곽선은 붉은색오로 합니다.
apply_style("background: yellow; border: 2px solid red;")
# 스타일을 변경한 채로 2초간 대기합니다.
time.sleep(2)
# 다시 원래 스타일로 적용합니다.
apply_style(original_style)
위 highlight 함수를 기본 스크립트에 적용해 봅시다.
# -*- coding: utf-8 -*-
import time
from selenium import webdriver
# selenium 기본 코드에 hightlight() 함수를 적용합나다.
def highlight(element):
driver = element._parent
def apply_style(s):
driver.execute_script("arguments[0].setAttribute('style', arguments[1]);", element, s)
original_style = element.get_attribute('style')
apply_style("background: yellow; border: 2px solid red;")
time.sleep(2)
apply_style(original_style)
# Chrome WebDriver를 이용해 Chrome을 실행합니다.
driver = webdriver.Chrome('./chromedriver')
# www.google.com으로 이동합니다.
driver.get("www.google.com")
time.sleep(2)
# html element 이름이 q인 것을 찾습니다. (검색창)
inputElement = driver.find_element_by_name("q")
# htghlight() 함수로 inputElement를 확인해 봅니다.
highlight(inputElement)
time.sleep(2)
# 검색창에 'www.ngle.co.kr'을 입력합니다.
inputElement.send_keys("www.ngle.co.kr")
time.sleep(2)
# 검색 내용을 보냅니다.
inputElement.submit()
time.sleep(2)
# 검색된 리스트 중 링크 텍스트에 'THE BEST BUSINESS PLAN'이 포함된 것을 찾습니다.
continue_link = driver.find_element_by_partial_link_text('THE BEST BUSINESS PLAN')
# htghlight() 함수로 continue_link 확인해 봅니다.
highlight(continue_link)
time.sleep(2)
# 해당 링크를 클릭합니다.
continue_link.click()
time.sleep(5)
# WebDriver를 종료합니다. (브라우저 닫기)
driver.quit()
highlight 함수를 만들어서 element를 확인하는 방법이었습니다.
'Testing Automation > Selenium' 카테고리의 다른 글
| Chrome 브라우저 창 크기 조절 과 뒤로가기 앞으로 가기 (0) | 2018.03.22 |
|---|---|
| iframe 처리하기 (4) | 2018.03.22 |
| Chrome에서 Tab 변경하기 (0) | 2018.03.21 |
| Selenium IDE (Chrome Extension) 사용하기 (0) | 2018.03.19 |
| Webdriver 실행하기 (0) | 2018.03.19 |
Comments