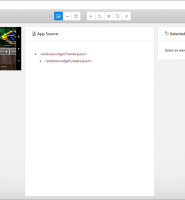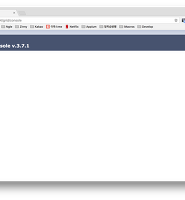| 일 | 월 | 화 | 수 | 목 | 금 | 토 |
|---|---|---|---|---|---|---|
| 1 | 2 | 3 | ||||
| 4 | 5 | 6 | 7 | 8 | 9 | 10 |
| 11 | 12 | 13 | 14 | 15 | 16 | 17 |
| 18 | 19 | 20 | 21 | 22 | 23 | 24 |
| 25 | 26 | 27 | 28 | 29 | 30 | 31 |
- appium server
- openpyxl
- insert
- GoCD
- STF
- port forwarding
- Jupyter
- 실행권한
- SWIFT
- mysql
- postgres
- centos
- appium
- PYTHON
- sshpass
- create table
- kitura
- perfect
- 28015
- STF_PortForwarding
- ftp
- nmap
- nGrinder
- Materials
- ssh
- Jupyter Notebook
- nohup
- postgresql
- rethinkdb
- ubuntu
- Today
- Total
don't stop believing
Appium 서버 구성 (on Windows) 본문
app 자동화 테스트를 위해 Windows에 Appium을 설치해 보겠습니다.
먼저 Java JDK를 설치해야 합니다. PC에 Java가 설치되어 있다면 넘어가셔도 됩니다.
아래 Oracle에 가서 JDK 8 Windows 버전을 다운로드 합니다.
http://www.oracle.com/technetwork/java/javase/downloads/jdk8-downloads-2133151.html
다운로드 전 Accept License Agreement를 체크하고 Windows x64를 다운로드 받습니다.
java를 설치할 때 java가 설치되는 경로를 확인해 주면 좋습니다.
저는 java 설치 경로를 기본으로 그대로 지정했습니다. C:\Program Files\Java\jdk1.8.0_181에 설치됩니다.
jdk 설치가 완료되었다면 java 버전을 확인해 봅니다.
프롬프트(cmd)를 열고 java -version을 확인합니다.
,저는 java version "1.8.0_181"로 설치가 되었습니다.
이제 Appium이 java가 설치된 경로를 알수 있도록 환경변수에 JAVA_HOME을 지정해 줘야 합니다.
java가 설치된 경로를 확인해 봅니다.
저는 java 버전이 어려개 설치되어 있습니다. 이중에서 방금 설치한 jdk1.8.0_181을 사용하겠습니다.
JAVA_HOME으로 사용할 경로는 jdk1.8.0_181을 포함한 경로여야 합니다.
C:\Program Files\Java\jdk1.8.0_181
이제 시스템 환경 변추를 설정하로 갑니다.
Windows 설정을 열고 "시스템 환경 변수 편집"이라고 검색합니다.
시스템 환경 변수 편집을 입력하고 엔터를 치면 시스템 속성 창이 나오고 환경 변수 버튼을 볼 수 있습니다.
시스템 속성 창에서 환경 변수 버튼을 클릭해 환경 변수 창을 엽니다.

시스템 변수 영역에서 새로 만들기를 클릭해 JAVA_HOME을 아래와 같이 추가해 줍니다.
시스템 변수를 만들때 JAVA_HOME은 대문자로 해줍니다.
그리고 시스템 변수의 path에도 java 경로를 설정해 줘야 합니다.
Path를 클릭 또는 편집 버튼을 눌러 Path 변수를 확인 합니다.

환변 변수 편집 창에서 새로 만들기 버튼을 클릭해 아래와 같이 입력합니다.
%JAVA_HOME%\bin
모두 추가되었다면 확인 버튼을 눌러 시스템 환경 변수 설정창을 모두 닫아 줍니다.
정상적으로 설정이 되었는지 확인하려면 프롬프트(cmd) 창을 새로 열고 아래와 같이 작성하면 시스템 환경 변수의 값을 확인할 수 있습니다.
set JAVA_HOME
set Path
이번엔 Android SDK를 설치할 차례입니다.
Windows에 Android SDK만 따로 설치할 수도 있지만 Android Studio를 설치해 Android SDk를 관리하도록 하겠습니다.
Android Studio 웹사이트에 접속해 Android Studio를 다운로드 받습니다.
https://developer.android.com/studio/
Android Studio 설치는 아래 링크를 참고해 주세요.
http://dejavuqa.tistory.com/221?category=294757
설치가 완료되면 Android Studio 시작화면이 나타납니다.
시작화면의 아래 Configure를 클릭하면 SDK Manager를 실행시킬 수 있습니다.
Android SDK 설정 창에서 SDK Tools 탭으로 먼저 이동합니다.
Android SDK도 JAVA_HOME 처럼 시스템 환경 변수에 등록해야 합니다. 그래서 Android SDK Location을 확인합니다.
저는 C:\Users\tongchun\AppData\Local\Android\Sdk에 위치해 있습니다.
Appium에서 사용할 SDK와 Tool을 선택하고 설치해 줍니다.
기본적으로 SDK Tools 탭에서는 아래와 같이 선택합니다.
Android Emulator
Android SDK Platform-Tools
Android SDK Tools
Google Play Licensing Library
Google USB Driver
그다음 SDK Platforms 탭으로 이동해 Android 버전에 맞는 API를 선택해 줍니다.
저는 기본적으로 아래와 같이 설치해 줬습니다.
테스트 디바이스에 따라 나중에 필요하면 다시 설치해 줄 수 있습니다.
Android API 28
Android 8.1 (Oreo)
Android 8.0 (Oreo)
Android 7.1.1 (Nougat)
Android 7.0 (Nougat)
Android 6.0 (Marshmallow)
필요한 Tool과 SDK가 체크되었다면 OK 버튼을 클릭해 설치해 줍니다.
설치가 완료되었다면 Finish를 클릭합니다.
이제 시스템 환경 변수에 ANDROID_HOME을 추가하러 갑시다.
위에서 JAVA_HOME 등록한 것과 동일합니다.

환경 변수 창에서 시스템 변수 영역의 새로 만들기 버튼을 클릭합니다.
그리고 아래와 같이 작성합니다. ANDROID_HOME은 대문자로 작성합니다.
Path에도 추가해 줘야 합니다.
시스템 변수 영역의 Path를 편집 합니다.
그리고 아래와 같이 3개를 추가 합니다.
%ANDROID_HOME%\emulator
%ANDROID_HOME%\tools
%ANDROID_HOME%\platform-tools
확인 버튼을 눌러 등록을 완료 합니다.
이제 Appium을 설치합니다.
http://appium.io/ 홈페이지로 이동해 Download Appium을 클릭합니다.
Download Appium을 클릭하면 다운로드 받을 수 있는 링크가 보입니다.
이중 Windows 버전인 appium-desktop-setup-1.6.2.exe을 클릭해 다운로드 받습니다.
다운로드받은 appium 설치 파일을 클릭해 설치를 시작합니다.
저는 all users로 선택해 설치를 시작했습니다.
설치가 완료되었습니다.
마침을 누르고 Appium을 실행해 봅니다.
일단 설치까지 완료했으니 Start Server v1.8.1을 클릭해 서버를 실행시켜 봅시다.
Appium 서버가 실행되었습니다.
포트는 4723을 사용하는 군요. 위에 돋보기 모양의 Inspector를 클릭해 보겠습니다.
아래처럼 뭔가를 설정하는 창이 나왔습니다.
Appium은 Windows에서 실행되는 웹서버라고 보시면 됩니다.
이 Appium 서버는 PC와 USB로 연결된 Phone (Device)를 연결해 줍니다. 그리고 Appium Client라고 하는 스크립트를 작성해 Device를 컨트롤할 수 있습니다.
'Testing Automation > Appium' 카테고리의 다른 글
| Appium Device 연결 (on Windows) (3) | 2018.07.27 |
|---|---|
| Appium Android Inspector 실행 (with Emulator) (5) | 2018.07.24 |
| WiFi를 이용한 디바이스 연결 (Android) (0) | 2017.12.05 |
| Selenium Grid를 이용한 appium 멀티 실행 (3) | 2017.11.30 |
| Appium Unity App Client 실행 (OpenCV) (0) | 2017.11.29 |