| 일 | 월 | 화 | 수 | 목 | 금 | 토 |
|---|---|---|---|---|---|---|
| 1 | 2 | 3 | 4 | 5 | ||
| 6 | 7 | 8 | 9 | 10 | 11 | 12 |
| 13 | 14 | 15 | 16 | 17 | 18 | 19 |
| 20 | 21 | 22 | 23 | 24 | 25 | 26 |
| 27 | 28 | 29 | 30 |
- openpyxl
- ftp
- nGrinder
- GoCD
- ubuntu
- centos
- nmap
- SWIFT
- appium
- Jupyter Notebook
- appium server
- Materials
- rethinkdb
- insert
- PYTHON
- STF_PortForwarding
- ssh
- postgres
- 실행권한
- perfect
- nohup
- create table
- kitura
- STF
- port forwarding
- Jupyter
- mysql
- sshpass
- postgresql
- 28015
- Today
- Total
목록분류 전체보기 (323)
don't stop believing
 [Swift] Perfect 서버 기본 알아보기
[Swift] Perfect 서버 기본 알아보기
swift Server-Side Framework이 여러가지가 있는데 이번에는 Perfect를 배워봅시다.Perfect는 swift 3.0.1 이상 버전이어야 합니다. $ swift --version Apple Swift version 3.1 (swiftlang-802.0.53 clang-802.0.42) Target: x86_64-apple-macosx10.9 나는 swift 3.1 버전이군요.먼저 Terminal을 열고 생성하려는 프로젝트 명으로 폴더를 만듭니다. 그리고 해당 폴더 안 에서 package를 초기화 합니다. $ mkdir nGleServer006 $ cd nGleServer006 $ swift package init --type executable 그럼 Package.swift 파일과 ..
회사에 svn을 사용하고 있는데 한번 설치하면 손이 안가는 서버라 정리할 겸 작성한다. subversion은 보통 apache와 함께 설치하는데 나는 깔끔하게 subversion만 설치했다. $ sudo apt-get install subversion 설치가 완료되면 적당한 곳에 폴더를 만들고 repository를 생성한다. $ sudo mkdir -p /home/svn $ sudo svnadmin create /home/svn/nglerepo 그룹을 만들고 권한 설정을 한다. $ sudo groupadd svn $ sudo chgrp svn /home/svn/ $ sudo chmod g+w /home/svn/ $ sudo usermod -a -G svn ngle svn 프로토콜(svn://)을 사용하기..
 Ubuntu에 nGrinder 설치 하기 (v3.4)
Ubuntu에 nGrinder 설치 하기 (v3.4)
성능 테스트할 때 자주 사용하는 nGrinder를 설치해 봅시다.설치할 OS는 Ubuntu 16.04 입니다.생각난 김에 Ubuntu에서 버전을 확인하는 명령은 lsb_release 입니다. $ lsb_release -a No LSB modules are available. Distributor ID:Ubuntu Description:Ubuntu 16.04.3 LTS Release:16.04 Codename:xenial nGrinder는 3.4 버번을 설치합니다. 이전 3.3 버전에서는 java 7을 설치해야 했는데 3.4부터는 java 버전제약이 없어졌습니다.그래서 java 8을 먼서 설치하도록 하겠습니다.java repository를 추가하고 update 합니다. $ sudo add-apt-repos..
Linux 다울때 가장 많이 사용하는 Vim을 설정해 보겠다. 먼저 Ubuntu에 설치할 때는 apt-get으로 설치하면 된다. $ sudo apt-get install vim CentOS일 경우에는 yum으로 설치한다. $ sudo apt-get install vim Vim 옵션은 계정별로 설정하게 된다.사용하는 계정에서 .vimrc 파일을 만들어 옵션을 적용한다.root 계정의 경우도 동일하게 만들어 준다. $ sudo vi ~/.vimrc .vimrc 파일을 만들었다면 해당 옵션을 추가한다. set number" line 표시를 해줍니다. set ai" auto indent set si" smart indent set cindent" c style indent set shiftwidth=4" shi..
 [GitLab] Backup & Restore
[GitLab] Backup & Restore
데이터가 쌓이는 곳이니 backup과 restore도 확인해 보면 좋겠다. 우선 Backup 설정을 해보자. Backup 설정은 gitlab.yml파일에 있다. vim 으로 gitlab.yml 파일을 열어서 Backup settings 부분을 확인하다. $ sudo vim /var/opt/gitlab/gitlab-rails/etc/gitlab.yml vi 또는 vim으로 열었다면 :/backup 으로 파일 내용을 검색할 수 있다. Backup setting 부분을 찾았다면 Backup 경로를 확인한다. 그리고 Backup 이후 오래된 버전을 자동으로 지우려면 keep_time 부분을 설정하면 된다. 설정은 초 단위이며 604800초면 7일이 된다. Backup 이후 일주일 이전의 Backup 파일은 삭제..
GitLab을 설치한 후 URL을 확인했더니 Ubuntu의 hostname이 그대로 온다. 'http://ngle-repository' 이렇게.IP로 http://192.168.0.188로 접속해도 되지만 도메인 설정을 제대로 해보자. 먼저 ubuntu의 hosts파일을 변경한다. $ sudo vim /etc/hosts hosts 파일에 아래와 같이 사용할 도메인을 추가한다. 나는 gitlab.ngle.co.kr라고 추가했다.127.0.0.1 gitlab.ngle.co.kr gitlab 127.0.0.1 localhost 127.0.1.1 ngle-repository 127.0.0.1 gitlab.ngle.co.kr gitlab 저장하고 다시 이번엔 gitlab.yml 파일을 열어보자.해당 파일이 어디있..
 [GitLab] Ubuntu에 GitLab 설치
[GitLab] Ubuntu에 GitLab 설치
개발용 repository로 GitLab을 설치해 보기로 합시다 Ubuntu 16.04에 설치합니다.GitLab 서버의 요구 사양은 2Core, 4G RAM 입니다. 우선 apt-get을 업데이트하고 Dependencies를 설치합니다. $ apt-get update $ sudo apt-get install ca-certificates curl openssh-server postfix 설치 과정 중 postfix에 대한 설정이 나오면 Internet Site, 그리고 도메인을 적으면 된다. 이제 GitLab을 설치하기 위해 /tmp 로 이동한다. 그리고 curl로 설치 script를 다운로드 한다. $ cd /tmp $ curl -LO https://packages.gitlab.com/install/re..
Ubuntu를 설치하고 나면 원격으로 접속할 수 있게 ssh 연결 설정을 해야 한다.ssh server를 설치하면 되는데 우선 Ubuntu에 설치되어 있는 패키지 목록을 확인해보자. 설치된 패키지 목록 확인은 dpkg -l로 확인할 수 있다. $ dpkg -l 너무 많은 목록이 나오기 때문에 ssh 관련 목록만 확인해 보자. $ dpkg -l | grep ssh ii libssh-4:amd64 0.6.3-4.3 amd64 tiny C SSH library (OpenSSL flavor) ii openssh-client 1:7.2p2-4ubuntu2.2 amd64 secure shell (SSH) client, for secure access to remote machines ii openssh-server..
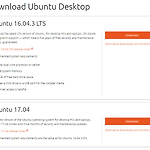 [Ubuntu] Ubuntu 설치용 USB 만들기
[Ubuntu] Ubuntu 설치용 USB 만들기
이 글을 Posting한지 2년이 넘었습니다. 그 동안 Ubuntu는 Ubuntu 18.04.2 LTS로 변경되었네요. Universal USB Installer (UUI)도 버전업 되어 1.9.8.7 입니다. 링크는 변경되지 않았으니 참고하세요. 간단한 방법이지만 기록을 위해 정리합니다.개발 환경을 만들기 위해 Ubuntu를 설치하는데요. 설치용 USB를 만들어 보겠습니다. 먼저 Windows에서 Ubuntu iso 파일을 다운로드 합니다.아래 URL에서 Ubuntu 종류를 선택합니다. 내부 개발환경용으로 사용할꺼라 Desktop을 클릭합니다.https://www.ubuntu.com/download LTS 버전을 확인하고 Download를 클릭합니다.Help shape the future of Ubun..
 [swift] kitura requests 기본 Parsing 하기
[swift] kitura requests 기본 Parsing 하기
Kitura를 설치했다면 기본 request에 대해 파싱해서 화면에 출력해 봅시다. [Kitura Web Server 기본 시작하기]에 이어서 설명을 하겠습니다. 먼저 URL 경로를 이용해 데이터를 받는 방법을 확인해 봅시다. URL 경로 다음에 ":"를 사용하고 request.parameters로 데이터를 받아올 수 있습니다. 아래 코드를 SampleRouter 구조체의 create() 함수 안에 추가합니다. 그리고 빌드하고 실행합니다. router.get("/name/:name") { request, response, next in response.headers["Content-Type"] = "text/plain; charset=utf-8" let name = request.parameters["n..
